Создание и редактирование наборов цвета
Вы можете использовать наборы цвета вершин, чтобы оперативно переключаться между ними, сливать, смешивать и корректировать цвета вершин полигональной сетки.
Например, Вы можете выполнить предварительное освещение (prelight) сцены, запомнив дневной вариант освещения в один набор цвета, а ночной вариант - в другой, сделав это для каждой полигональной сетки сцены. Подробнее о предварительном освещении см. выше.
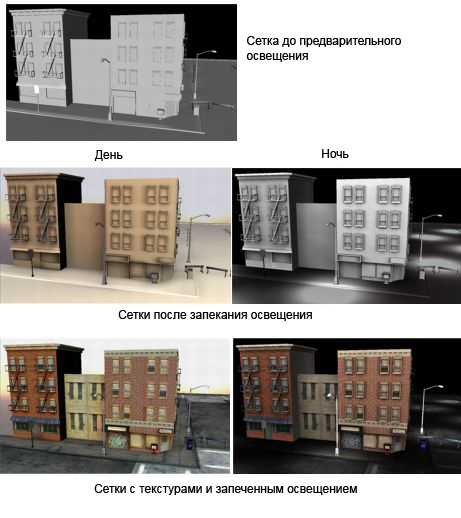
Вы можете также подправить результат предварительного освещения с помощью прямого рисования цвета вершин в соответствующем наборе цвета. Средство Paint Vertex Color Tool позволяет удалять, корректировать (затемнять или осветлять) или сглаживать результат освещения, запеченный в вершины. Подробнее о назначении цвета вершинам с помощью рисования см. выше.
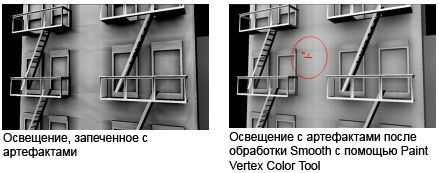
Кроме запоминания данных об освещении, Вы можете использовать наборы цвета для следующего:
- Добавления черного или белого цветов с целью имитации микрорельефа.
- Используйте данные о цвете вершин для блокировки объемов. Например, Вы можете запрограммировать поведение персонажа так, чтобы он мог перемещаться по вершинам только белого цвета и не мог пройти там, где вершины имеют черный цвет.
Вы можете изменять существующие данные о цвете вершин, используя средство Modify и модификатор атрибутов HSV или RGBA. Средство Modify создает узел polyColorMod, следующий за узлом набора цвета CPV.
Средство Modify используется, если необходимо изменить весь набор цвета вершин, притом, что не требуется повторно запекать цвет и освещение объекта. Кроме того, оно может потребоваться, чтобы настроить контрастность (gamma) для некоторых игровых платформ. Подробнее об общем изменении наборов цвета см. ниже.
Предупреждение
Вы можете выполнять рендеринг сетки с данными о цвете вершин (CPV) и с помощью mental ray® для Maya®. Подробности см. в руководстве по шейдингу.
Чтобы создать набор цвета вершин
1. В видовом окне выделите полигональную сетку, для которой хотите создать набор цвета.
2. В наборе меню Polygons выберите один из следующих пунктов:
- меню Color, пункт Create Empty Color Set.
- меню Color, пункт Color Set Editor.
Появится окно Color Set Editor.
3. В окне Color Set Editor нажмите кнопку New.
Новый набор цвета будет создан для выделенной сетки.
Чтобы переименовать существующий набор цвета
1. В видовом окне выделите сетку, для которой хотите переименовать набор цвета.
2. Выполните одно из следующих действий:
- В окне Channel Box выделите набор цвета, который хотите переименовать.
В меню Color выберите пункт Rename Current Color Set.
- В окне Color Set Editor выделите набор цвета, который хотите переименовать.
Нажмите кнопку Rename или дважды нажмите левую кнопку мыши на наборе цвета.
Появится окно Rename Color Set.
3. Нажмите клавишу  чтобы удалить текущее имя, введите новое и нажмите кнопку OK. чтобы удалить текущее имя, введите новое и нажмите кнопку OK.
Выделенный набор теперь имеет новое имя.
Чтобы удалить набор цвета
1. В видовом окне выделите сетку, у которой хотите удалить набор цвета.
2. Выполните одно из следующих действий:
- В окне Channel Box выделите набор цвета, который хотите удалить.
В меню Color выберите пункт Delete Current Color Set.
- В окне Color Set Editor, выделите набор цвета, который хотите удалить.
Нажмите кнопку Delete или клавишу  на клавиатуре. на клавиатуре.
Выделенный набор будет удален из сцены, редактора и окна Channel Box.
Чтобы объединить наборы цвета
1. В видовом окне выделите сетку, на которой хотите объединить наборы цвета.
2. В окне Color Set Editor, выделите первый набор цвета, а затем, нажав клавишу  , нажмите левую кнопку мыши на втором наборе. , нажмите левую кнопку мыши на втором наборе.
Вы можете объединить или слить только два набора цвета за один раз. Также учтите, что слияние идет сверху вниз.
3. Нажмите кнопку Merge в окне Color Set Editor.
Два выделенных набора цвета будут объединены с учетом опции Over blend style. Узел blendColorSets будет создан для нового набора цвета, который заменит исходные. Имя нового набора будет совпадать с именем исходного набора, выбранного первым.
Предупреждение
Вы можете изменить атрибут Blend Style (стиль смешивания) набора цвета в узле blendColorSets с помощью редактора Attribute Editor.
Смешивание двух наборов цветов
1. В видовом окне выделите сетку, у которой хотите смешать наборы цвета.
2. В окне Color Set Editor выделите первый набор цвета, который хотите смешать и, нажав клавишу  , нажмите левую кнопку на втором наборе цвета. , нажмите левую кнопку на втором наборе цвета.
Смешивать можно только два набора за раз. Кроме того, имейте в виду, что смешивание происходит сверху вниз.
3. Выберите стиль смешивания из списка, расположенного под кнопкой Blend.
Подробности см. ниже.
4. Нажмите кнопку Blend в окне Color Set Editor.
Два выбранных набора цвета будут смешаны от верхнего к нижнему. При смешивании будет использоваться выбранный стиль. Будет создан узел blendColorSets для вновь созданного набора цвета. По умолчанию новый набор будет называться blendedColorSet и появится в окне Color Set Editor.
Общее изменение существующего набора цвета
1. В видовом окне выделите сетку, на которой Вы хотите модифицировать набор (наборы) цвета.
2. В окне Color Set Editor, выделите набор цвета, который хотите модифицировать и нажмите кнопку Modify.
Будет создан узел polyColorMod для выделенного набора цвета, после чего откроется окно Attribute Editor для узла polyColorMod.
3. Измените атрибуты с помощью модификатора HSV или RGBA и обратите внимание, как меняется цвет объекта в видовом окне.
Предупреждение
Узел polyColorMod будет создан после существующего узла набора цвета CPV. Вы можете использовать возможность Modify только после того, как данные цветов вершин (CPV) назначены или запекание освещения выполнено.
Модификации цвета, которые Вы делаете для узла polyColorMod кумулятивны. Обычно Вы будете применять или модификатор HSV или RGBA.
Предупреждение
- Настройки Color Per Vertex (CPV) Material Blend Settings изменяются в зависимости от установок Shading видового окна. В режимах textured и shaded с возможностью Hardware Texturing (Аппаратного текстурирования) режимы смешивания Add, Subtract и Multiply будут отображаться с пониженным качеством. Корректный результат смешивания для всех режимов будет отображаться при переключении в режим High Quality Rendering (Высококачественного рендера) с возможностью Hardware Texturing. Если Ваш графический адаптер не поддерживает режим High Quality Rendering, Вы можете сделать тестовый рендеринг в режиме Hardware Renderer, чтобы оценить результат. Если Ваша карта не поддерживает High Quality Rendering или Hardware Renderer, Вы можете переключиться в режим Hardware Shaded чтобы оценить результат смешивания без текстур
Передача данных о цвете между сетками
Вы можете передавать данные о цветах вершин (CPV) между сетками, имеющими разную топологию. Для этого применяется средство Transfer Attributes (меню Mesh, пункт Transfer Attributes).
Подробности о передаче атрибутов между сетками см. выше.
|