Работа с Insert Edge Loop Tool
Вы можете включать или выключать многие опции средства Insert Edge Loop Tool непосредственно во время работы с ним, используя меню. Это даст Вам возможность изменять опции, не открывая окно настроек.
Чтобы изменить настройки Insert Edge Loop Tool во время работы с ним
1. Нажмите  + +  + +  в любом месте видового окна вне сетки. в любом месте видового окна вне сетки.
Настройки Insert Edge Loop Tool (Auto Complete, Absolute distance from edge, Relative distance from edge и Multiple edge loops) появятся в контекстном меню.
2. В зависимости от необходимости, Вы можете включить или выключить любую из появившихся опций.
После этого можно продолжать работу с Insert Edge Loop Tool при новых значениях настроек.
Создание петли ребер, смещенной от заданного ребра
Средство Offset Edge Loop Tool позволяет Вам вставить две линии параллельных ребер по каждую сторону от выбранного ребра. Offset Edge Loop используется, если Вы хотите добавить детализации в полигональную сетку по обе стороны от одиночного ребра или лини ребер.
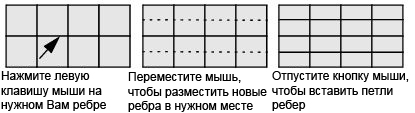
При редактировании полигональной сетки с целью повышения детализации всегда есть риск разрезать полигон так, что одна из граней будет иметь число сторон, не равное четырем.
Средство Offset Edge Loop Tool позволяет Вам вставить ребра по обе стороны от выделенного так, что четырехсторонняя топология не будет нарушена. Когда к ребру или нескольким ребрам сетки, состоящей из четырехсторонних граней, по обе стороны добавляются ребра с помощью Offset Edge Loop Tool, сохранение четырехсторонней топологии гарантируется.
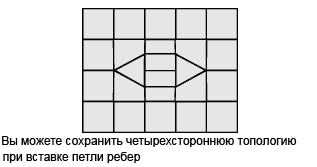
Чтобы вставить полную петлю ребер рядом с выделенным ребром
1. В видовом окне выделите полигональную сетку.
2. В наборе меню Polygons в меню Edit Mesh выберите значок настройки ( ) пункта Offset Edge Loop Tool. ) пункта Offset Edge Loop Tool.
Появится окно настроек Offset Edge Loop Tool.
3. Установите следующие значения опций, затем нажмите кнопку Enter Tool and Close.
4. Нажмите левую кнопку мыши на ребре полигональной сетки, рядом с которым хотите построить дополнительные ребра. Не отпускайте кнопку мыши сразу.
Пара зеленых штриховых линий появится по обе стороны от выделенного ребра. Это локатор предварительного просмотра, который показывает, где будут вставлены ребра после того, как Вы отпустите кнопку мыши.
5. В зависимости от ориентации петли ребер перемещайте мышь из стороны в сторону или вверх-вниз, чтобы изменить положение локатора.
7. Отпустите кнопку мыши, когда локатор займет нужное Вам положение.
Новые петли ребер вставятся в кольце, соответствующем выбранному Вами ребру. Исходная петля ребер останется выделенной с тем, чтобы Вы могли выполнить с ней нужные операции.
8. Когда Вы разрежете все нужные Вам полигоны, выполните одно из следующих действий, чтобы завершить работу с инструментом:
- На панели Toolbox выберите Select Tool (горячая клавиша: q).
- Выберите другой инструмент или действие, которое выполняет какие-либо операции с созданными ребрами.
Например, выделите инструмент перемещения (Move Tool), чтобы переместить ребра, выберите пункт Extrude в меню Edit Mesh, чтобы экструдировать их или конвертируйте выделение ребер в выделение граней.
Чтобы вставить частичную петлю ребер рядом с выделенным ребром
1. В видовом окне выделите полигональную сетку.
2. В наборе меню Polygons в меню Edit Mesh выберите значок настройки ( ) пункта Offset Edge Loop Tool. ) пункта Offset Edge Loop Tool.
Появится окно настроек Offset Edge Loop Tool.
3. Установите следующие значения опций, затем нажмите кнопку Enter Tool and Close.
- Tool Completion: Automatically
- Delete Edge: On
4. Нажмите левую кнопку мыши на ребре полигональной сетки, рядом с которым хотите построить дополнительные ребра.
Пара зеленых штриховых линий появится по обе стороны от выделенного ребра. Это локатор предварительного просмотра, который показывает, где будут вставлены ребра после того, как Вы отпустите кнопку мыши.
5. Продолжайте нажимать левую кнопку мыши на ребрах вдоль петли, идущей по ребру, выбранному первым, чтобы построить частичную петлю ребер на сетке.
Offset Edge Loop Tool будет выделять ребра между первым и последним выбранным ребром и корректировать положение локатора предварительного просмотра.
Совет
Не надо выбирать каждое из ребер нужной Вам петли. Достаточно выбрать первое и последнее ребро петли.
6. Если Вы хотите удалить выделение одного из ребер, нажмите  + +  на этом ребре и продолжайте выделение. Если Вы хотите снять выделение всех ребер, нажмите левую кнопку мыши в любом месте видового окна вне сетки. на этом ребре и продолжайте выделение. Если Вы хотите снять выделение всех ребер, нажмите левую кнопку мыши в любом месте видового окна вне сетки.
7. Расположите локатор предварительного просмотра в нужном месте, перемещая мышь вперед-назад.
8. Когда Вы завершили процесс выделения, нажмите  или или  и выберите пункт Complete Tool из появившегося контекстного меню. и выберите пункт Complete Tool из появившегося контекстного меню.
Новые петли ребер вставятся в кольце, соответствующем выбранному Вами ребру. Исходная петля ребер останется выделенной с тем, чтобы Вы могли выполнить с ней нужные операции.
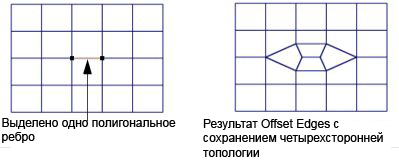
9. Когда Вы разрежете все нужные Вам полигоны, выполните одно из следующих действий, чтобы завершить работу с инструментом:
- На панели Toolbox выберите Select Tool (горячая клавиша: q).
- Выберите другой инструмент или действие, которое выполняет какие-либо операции с созданными ребрами.
Например, выделите инструмент перемещения (Move Tool), чтобы переместить ребра, выберите пункт Extrude в меню Edit Mesh, чтобы экструдировать их или конвертируйте выделение ребер в выделение граней.
Предупреждение
Если Offset Edge Loop выделяет ребра не так, как Вам хотелось бы, прочтите подробнее описание выбора кольца и петли ребер, приведенное выше.
В зависимости от количества выделенных ребер Offset Edge Loop Tool вставляет ребра круговой формы в силу сохранения четырехсторонней топологии при включенной опции Delete Edge. Такая радиальная детализация часто используется, например, для создания глаза, уха или рта персонажа.

Предупреждение
Средство Offset Edge Loop Tool имеет дополнительные опции для дублирования граней, когда оно переводится в режим команды. Описание этих настроек см. ниже.
Чтобы перевести Offset Edge Loop Tool в режим команды
1. В меню Edit Mesh выберите значок настройки ( ) пункта Offset Edge Loop Tool. ) пункта Offset Edge Loop Tool.
2. В окне настроек Offset Edge Loop Tool выберите меню Edit и далее пункт As Action. Нажмите кнопку Close.
Когда Вы в следующий раз выберете это средство, для него будут доступны дополнительные настройки.
Вы можете включать и выключать опции Auto Complete и Delete Edge непосредственно во время работы через контекстное меню. Это даст Вам возможность работать, не открывая окно настроек.
Чтобы изменить настройки средства Offset Edge Loop Tool непосредственно во время работы
1. Нажмите  + +  + +  в любом месте видового окна вне сетки. в любом месте видового окна вне сетки.
Опции Offset Edge Loop Tool (Auto Complete и Delete Edge) появятся в контекстном меню.
2. По необходимости Вы можете включать или выключать Auto Complete и/или Delete Edge простым выбором из меню.
Вы можете продолжать работу с Offset Edge Loop Tool, а новые значения опций начнут действовать.
|