Модификация примитивов
Вы можете модифицировать
примитивы, изменяя значения их атрибутов,
или трансформируя весь объект или его
компоненты.
Редактирование опций примитивов после их
создания
После создания примитива (или
другой поверхности), вы можете
редактировать опции, которые вы задали до
этого в окне опций.
Чтобы редактировать опции
примитивов:
- Выделите
объект.
- Отобразите
окно Channel
Box.
- Выделите
makePrimitive (где Primitive
– наименование примитива)
в секции
Inputs в окне
Channel Box.
- Измените
опции в окне Channel
Box.

Вы также можете редактировать
эти опции в окне Attribute
Editor.
Выберите объект, отобразите Attribute
Editor, и
выберите вкладку makePrimitive.
В качестве третьего метода вы
можете редактировать некоторые опции с
помощью инструмента Show
Manipulator (см.
«Использование Maya:
Основы).
Трансформация примитивов
Использование примитивов и
инструментов трансформации – это путь к
созданию объектов. Например, вы можете
использовать куб чтобы построить лестницу.
Просто растяните его, создайте дубликат и
переместите на новое место.

Трансформация компонентов примитивов
Вы можете перемещать,
масштабировать или поворачивать
управляющие вершины (Control
Vertex
CVs)
примитива или любой другой поверхности,
чтобы придать ей нужную форму. Управляющие
вершины обычно отстоят от поверхности и
отображаются только будучи выбранными.
Трансформации управляющих вершин влияют на
смежные регионы поверхности.
Чтобы отобразить и выделить
управляющие вершины, щелкните правой
кнопкой на NURBS
объекте и выберите Control
Vertex из
меню типа выделения. Выделите управляющую
вершину в области, которую вы хотите
модифицировать. Используйте инструменты Move,
Rotate и Scale
чтобы модифицировать управляющие вершины.
Следующая иллюстрация демонстрирует
результат перемещения одной управляющей
вершины сферы.


Вы также можете
трансформировать объекты через окно Channel
Box.
Выберите управляющую вершину, выделите
заголовок управляющей вершины (нужно
выделить, чтобы увидеть) в Channel
Box, затем
введите значение в поля X,
Y и Z.
К сведению, такие примитивы как
сфера, цилиндр, конус и тор являются
периодическими поверхностями.
Периодические поверхности имеют
уникальные геометрические характеристики,
влияющие на то, как они деформируются при
манипуляции их управляющими вершинами. См.
«Периодические, замкнутые и открытые
объекты».
Подсказка
Если вы включите Shading > Wireframe,
выделите объект, затем выберите Display
> NURBS
Smoothness >
Rough, Maya
отобразит объект с его фактическим
количеством сегментов и хорд.
Если вы выберите Display > NURBS
Smoothness >
Fine или Medium,
отобразится больше изопармов, чем есть
сегментов и хорд. Поверхность отобразится
более точно, но добавочные изопармы не
будут иметь управляющих вершин и не смогут
быть отредактированы.
Если вы выберите изопармы,
которые не являются сегментом или хордой,
они отобразятся желтыми точками. Если вы
выберите изопарм, являющийся сегментом или
хордой, он отобразится сплошной желтой
линией. Это различие существенно для
некоторых действий при моделировании.
Отображение NURBS
компонентов
Используйте опции NURBS компонентов чтобы отобразить
компоненты NURBS
для выделенных объектов.
Чтобы отобразить компоненты
NURBS объектов:
- Выберите
объект.
- Выберите
Display > NURBS
Components
и выберите одну из следующих опций: CVs,
Edit
Points, Hulls,
Normals (для
режима затенения), Patch
Centers, Surface
Origins
или Custom.
Отображение исходника
поверхности
Отображение исходников
поверхности помогает правильно
выравнивать их и помещать в нужное место.
Эта команда высвечивает первые U
и V изопармы
и маркирует их символами U
и V. При этом
также отображается линия, показывающая
направление нормали поверхности. Цвет,
используемый для исходника поверхности
определяется в Windows
> Settings/Preferences
> Colors > Components.
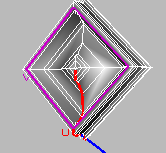
Установка произвольных опций для NURBS компонентов
Выберите
Display > NURBS Components > Custom ÿ.
Откроется окно Display Control Options.
Вы можете задать пределы, в
которых будут отображаться компоненты NURBS
объектов, используя раскрывающийся список Scope. Компоненты могут отображаться
для активного объекта, для всех объектов,
для новых кривых или для новых поверхностей.
Отображение сглаживания NURBS
Вы можете выбрать следующие
типы сглаживания: Hull,
Rough, Medium
или Fine.
Чтобы определить тип
сглаживания:
- Выделите
объект.
- Выберите
Display > NURBS
Smoothness
и выберите один из следующих элементов
меню. Каждый элемент меню включает свое
окно опций, когда вы переключаетесь между
Active и All
objects.
Hull
Показывать только каркас.
Rough, Medium,
Fine
Отображает объекты с заданным
качеством. Выбор Medium или Fine приведет к менее
быстрому, зато более точному отображению
объекта.
Подсказка
Горячие клавиши для этих
установок следующие: 1 (грубо), 2 (средне), 3 (хорошо).
Custom
Позволяет вам
самостоятельно определить качество
отображения.
Следующая иллюстрация
демонстрирует разницу между средним
сглаживанием по умолчанию и произвольным
сглаживанием.
Перед 
После 
Установки для произвольного режима
сглаживания NURBS
Выберите
Display > NURBS Components > Custom ÿ.
Откроется окно опций сглаживания
Smoothness Options.
Geometry
Чтобы отобразить всю
геометрию выберите Full. Чтобы отобразить
только каркас,
выберите Hull.
Surface Div per
Span U
Surface Div per
Span V
Вместе эти параметры
делят NURBS патч, чтобы отобразить его более
грубым или наоборот более сглаженным.
Значение варьируется от 1 до 128.
Display Render
Tessellation Geometry Включите, чтобы
увидеть поверхность с тем качеством, с
которым она будет отрендерена. Вы должны
переключиться в режим отображения
затенений, чтобы увидеть эту поверхность.
Shaded Surface Div
per Span
Определяет значение
деления интервалов поверхности в режиме
затенения. Значение варьируется от 0 до 32.
Hull Simplification U
Hull Simplification V Если
ваше значение Geometry установлено в Hull, вы
можете использовать эти установки для
контроля количества отображаемых
интервалов каркаса.
Операции выбора управляющих вершин (CV)
В комплексных поверхностях
часто бывает сложно выделить управляющую
вершину, с целью в дальнейшем ее
редактировать. Для облегчения этой задачи
используйте подменю Edit
NURBS > Selection:
Grow CV
Selection
Расширяет ваше
выделение во всех направлениях по
поверхности.
Shrink CV
Selection
Вычитает из вашего
выделения во всех направлениях по
поверхности.
Select CV
Selection
Boundary
Оставляет выделенными внешние
управляющие вершины вашего выделения и
снимает выделение со внутренних.
Select
Surface
Border
Выделяет управляющие вершины по краю
поверхности. Все NURBS
поверхности имеют нижний, верхний, левый и
правый край (границу). Это невидимые части
поверхности, определяющие ее геометрию. По
умолчанию эта операция выделяет
управляющие вершины вдоль границы. В опциях
для этой операции вы можете выбрать,
управляющие вершины какого края вы хотите
выделить: верхнего, нижнего, правого или
левого.
|