Сглаживание сетки поверхности
Чтобы сгладить сету с помощью кисти Sculpt Geometry
1. Выделите поверхность, сетку (сетки) или управляющие вершины, с которыми хотите работать.
2. Чтобы открыть окно Sculpt Geometry Tool выполните одно из следующих действий:
- В наборе меню Polygons, в меню Mesh выберите значок настройки (
 ) пункта Sculpt Geometry Tool. ) пункта Sculpt Geometry Tool.
- В наборе меню Surfaces, в меню Edit NURBS выберите значок настройки (
 ) пункта Sculpt Geometry Tool. ) пункта Sculpt Geometry Tool.
- В наборе меню Surfaces, в меню Subdiv Surfaces выберите значок настройки (
 ) пункта Sculpt Geometry Tool. ) пункта Sculpt Geometry Tool.
Появится окно настроек Sculpt Geometry Tool, а курсор Maya примет форму кисти, показывая, что Вы находитесь в режиме ваяния.
3. В секции Sculpt Parameters установите опцию Operation в значение Smooth.
4. Используйте опции группы Sculpt Parameters, чтобы определить, как кисть сглаживает сетку поверхности.
5. Выполните одно из следующих действий:
- Перемещайте кисть по поверхности, чтобы сглаживать ее.
- Нажмите клавишу b и перемещайте мышь с нажатой левой кнопкой, чтобы изменить радиус кисти.
- Нажмите клавишу m и перемещайте мышь с нажатой левой кнопкой, чтобы изменить степень влияния кисти.
Предупреждение
Когда опция Operation установлена в значение Smooth, значения Max Displacement и Reference Vector (X, Y, Z) учитываются. С их помощью результат сглаживания может быть ограничен.
Чтобы применить сглаживание ко всей сетке за раз
1. В окне настроек Sculpt Geometry установите настройки кисти сглаживания, которую хотите применить ко всей сетке.
2. В секции Sculpt Parameters, нажмите кнопку Flood.
Операция Flood применяет заданные установки ко всей поверхности сетки.
Совет
Чтобы осторожно сглаживать модель, используйте кнопку Flood с режимом Smooth, задав низкое значение Opacity.
Стирание изменений сделанных ранее
Чтобы сохранить изменения и затем стереть его
1. Убедитесь, что опция Update on Each Stroke рядом с надписью Erase Surface (внизу секции Sculpt Parameters) отключена.
2. Чтобы сохранить состояние измененной сетки, нажмите кнопку Update рядом с надписью Erase Surface.
3. Если Вы хотите отыграть изменение к сохраненному состоянию, установите опцию Operation в значение Erase.
Чтобы стирать только последний штрих кисти
1. Включите опцию Update on Each Stroke рядом с надписью Erase Surface (внизу секции Sculpt Parameters).
2. Чтобы стереть часть последнего штриха, установите опцию Operation в значение Erase.
Ваяние в соответствии с картой атрибутов на NURBS
При импортировании карты атрибутов на поверхность, используя Sculpt Geometry Tool, Maya применяет настройки кисти к управляющим вершинам (CV), накладывая черно-белые значения на атрибут Opacity.
На приведенном примере Sculpt Geometry Tool установлено в Pull (Вытягивание) со смещением штриха, равным 2.
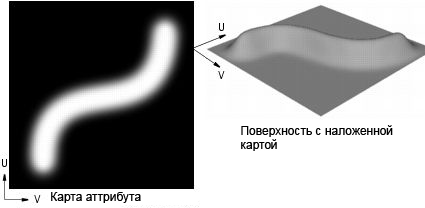
Ваяние поперек швов и границ поверхностей NURBS
Maya может сохранять швы и общие ребра близлежащих поверхностей, которые образуются при сшивании (меню Edit NURBS пункт Stitch и далее Global Stitch), если Вы работаете кистью.
Анимация результатов ваяния
Вы можете назначить ключевые кадра изменениям, сделанным с помощью кисти.
Чтобы анимировать процесс ваяния
1. Выделите вершины, которые хотите анимировать.
2. На панели Timeslider, перейдите к первому кадру анимации.
3. В окне Preferences(меню Window пункт Settings/Preferences и далее Preferences), перейдите в категорию Keys и включите опцию Auto Key.
4. Установите ключ.
5. Перейдите к последнему кадру анимации.
6. Выделите сетку и в меню Edit Polygons выберите пункт Sculpt Geometry Tool. С помощью кисти придайте поверхности нужную форму.
Благодаря включенной опции Auto Key ключи анимации автоматически установятся для вершин, перемещенных с помощью Sculpt Geometry Tool.
Можно повторить этот процесс для других кадров, чтобы обеспечить анимацию перехода от одних результатов ваяния к другим.
|