Проецирование кривой на поверхность (Project Curve On Surface)
Кривые, лежащие на поверхности
Часто бывает нужно получить кривую, лежащую на поверхности для обрезки или выравнивания поверхности, маршрутной анимации и других задач. Такие кривые создаются проецированием кривой на поверхность, рисованием на живой поверхности или пересечением поверхностей.
Пункт Project Curve On Surface меню Edit Surfaces используется для проецирования одной или более кривых на одну или более поверхностей. В результате получаются кривые, лежащие на поверхности.
Пример проецирования кривых:
Следующий пример использует опции, установленные по умолчанию. Обратите внимание – то, какое видовое окно активно в данный момент, важно для процесса проецирования (подробности см. ниже).
1. Создайте и отмасштабируйте примитив, NURBS сферу.
2. Создайте текстовую кривую (Create > Text ( )) и отмасштабируйте ее. Разместите текст в центре сферы. )) и отмасштабируйте ее. Разместите текст в центре сферы.
 
3. В видовом окне front, выделите текст и сферу.
4. В меню Edit Surfaces выберите пункт Project Curve on Surface. Обратите внимание на то, как текст спроецировался на примитив в окне perspective.

5. Выделите оригинальную кривую текста и нажмите клавишу Backspace.
 
Установка опций проецирования кривых
В меню Edit Surfaces выберите значок настройки ( ) пункта Project Curve On Surface, чтобы открыть окно настроек. ) пункта Project Curve On Surface, чтобы открыть окно настроек.
Project Along (Проецирование вдоль)
Определяет, будет ли проекция кривой строится по нормали активного видового окна или по нормали поверхности.
Active View (Активное видовое окно) указывает, что проекция строится нормали к активному видовому окну. Это значение установлено по умолчанию. Например, если активно видовое окно front, кривая проецируется по оси Z (ось, нормальная к видовому окну front).
Убедитесь, что активно нужное Вам окно
Если Вы установили значение Active View, не забудьте убедиться, что активно именно то окно, по нормали к которому предполагается проецировать кривую (или несколько кривых).
На следующем рисунке показано, что может случиться, если вместо окна front при проецировании было активно окно perspective. Как видите, кривая спроецировалась не вполне корректно.

Проецирование при активном окне front работает более ожидаемо.
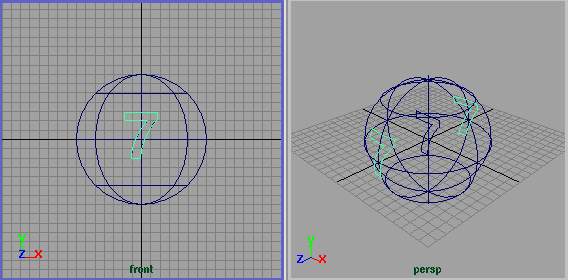
Surface Normal (Нормаль к поверхности) Проецирование происходит по нормали к поверхности, на которую проецируется кривая. В этом случае совершенно не важно, какое видовое окно активно в настоящий момент.
При этом способе проекции важно, чтобы кривая находилась вне поверхности.
В противном случае процесс проецирования займет много времени или пройдет неправильно.

Use Tolerance (Использование допуска)
Данная опция позволяет проецировать кривую на поверхность с заданной точностью. Точность может быть локальной или глобальной.
Global (Глобальная) в этом случае программа будет использовать значение Positional, определенное в части Settings окна Preferences.
Local (Локальная) позволяет Вам задать значение точности, которое будет использоваться только для этой операции.
Curve Range (Диапазон кривой)
Complete (Полный) проецирует всю кривую на поверхность.
Partial (Частичная) позволяет спроецировать на поверхность только определенный участок кривой. В этом случае создается объект subCurve (вначале вся кривая), который может быть исправлен с помощью манипуляторов.
Редактирование проекций кривых в списке каналов (Channel Box)
Выберите заголовок projectCurve в секции INPUTS списка каналов, чтобы вывести атрибуты проекций.
Введите значения в соответствующие строки редактирования, чтобы изменить составляющие X, Y и Z оси, вдоль которой производится проекция. Можно задать направление проекции по нормали к проекции или активному видовому окну. Все эти опции так же доступны в редакторе атрибутов (Attribute Editor).
Предупреждение
Если опция Project Along установлена в Surface Normal, то значения Direction в списке каналов не имеют значения.
Редактирование части проекции, с использованием Show Manipulator
Данная возможность имеется, только если Вы установили опцию Curve Range в значение Partial. Чтобы изменить диапазон кривой, спроецированной с историей создания, выберите узел subCurve в списке каналов (Channel Box) затем нажмите кнопку Show Manipulator.
 
Перемещайте манипуляторы, чтобы исправить subCurve интерактивно или введите значение в строки Min и Max в списке каналов.
Редактирование проекции с помощью редактора атрибутов (Attribute Editor)
Чтобы отредактировать проекцию, выделите ее и откройте редактор атрибутов. Выше описаны все опции проекции, кроме следующих:
Input Surface & Input Curve (Входная поверхность и входная кривая)
Данная информация предназначена только для чтения. С ее помощью вы можете получить доступ к истории поверхностей и кривых, использованных при проецировании.
Нажмите кнопку со стрелкой, чтобы выбрать поверхность или кривую, а затем выберите соответствующую закладку.
Use Normal (Использовать нормаль)
Включите эту опцию, если хотите проецировать кривую по нормали к поверхности.
|