Редактирование поверхности вращения с помощью редактора атрибутов (Attribute Editor)
Чтобы исправить параметры поверхности вращения, выделите ее и откройте окно редактора атрибутов (Attribute Editor), а затем выберите закладку revolve. Выше описаны все настройки, которые Вы увидите, за исключением следующей:
Input Curve (Входная кривая)
Данная информация предназначена только для чтения. Она дает Вам доступ к истории создания кривой, использованной в качестве профиля вращения.
Редактирование подчиненной кривой (subCurve)
Если Вы установили опцию Curve Range в значение Partial в окне настроек при создании поверхности вращения, у Вас есть возможность изменить длину кривой. Выделите созданную поверхность, а затем используйте кнопку Show Manipulator или список каналов (Channel Box) чтобы исправить атрибуты объекта subCurve.
Lofting curves and surfaces (Лофтинг кривых и поверхностей)
Пункт Loft меню Surfaces применяется для построения поверхности, проходящей через несколько кривых-профилей. Другими словами, Вы создаете серию кривых, задающих форму объекта, а затем создаете по ним поверхность, как бы натягивая ее на проволочный каркас. Кривыми для лофтинга могут служить как свободные кривые, так и кривые, лежащие на поверхности, изопармы, границы среза.
Лофтинг часто используется для создания новых поверхностей по кривым или примитивам, а также для закрытия открытых поверхностей. Можно использовать лофтинг, например, при создании корпуса или крыла самолета. Вы можете так же создать участок поверхности между двумя другими, используя их границы. Перед началом лофтинга надо иметь выделенными как минимум две кривые или изопармы.
Для лофтинга по кривым:
1. Выделите первую кривую, а затем с нажатой клавишей Shift, остальные.
2. В меню Surfaces выберите пункт Loft.
3. Поверхность лофтинга будет создана от одной кривой к другой в том порядке, в котором Вы их выбирали. Последняя кривая по умолчанию будет выделена зеленым цветом.
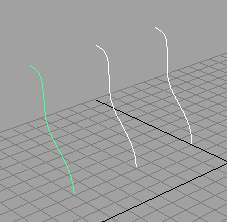 
Совет
Если Вам нужен плавный переход между кривыми, распределяйте кривые по направлению лофтинга равномерно.
Чтобы добавить дополнительные кривые к лофт-поверхности:
Вы можете добавить новые кривые к уже созданной поверхности, созданной при помощи лофтинга, если для нее была включена история создания. Эти кривые могут быть изопармами другой поверхности, границами среза или кривыми, лежащими на поверхности.
1. Выберите одну из кривых, использованных при лофтинге. Обратите внимание, что поверхность изменит цвет, показывая, что выбранная кривая относится к ее истории создания.
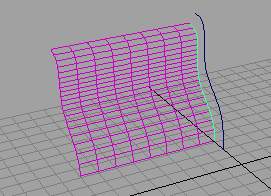
2. Выделите кривую, которую хотите добавить, а затем в меню Surfaces выберите пункт Loft.
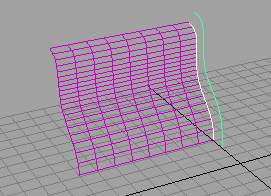 
На рисунке показан результат добавления двух кривых к лофт-поверхности.
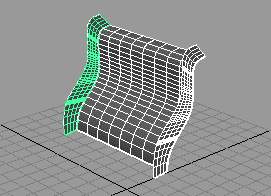
Для лофтинга по изопармам:
Выделите изопармы, по которым хотите построить поверхность, а затем в меню Surfaces выберите пункт Loft.
 
Настройка опций лофтинга
В меню Surfaces выберите значок настройки ( )пункта Loft, чтобы открыть окно настроек. )пункта Loft, чтобы открыть окно настроек.
Parameterization (Параметризация)
С помощью этой настройки меняется параметризация поверхности лофтинга (см. главу “Параметризация кривых и поверхностей”).
Uniform knot spacing (Однородное размещение редактируемых точек) заставляет профильные кривые проходить параллельно направлению V. Значение параметра результирующей поверхности в направлении U распределены равномерно. Первая профильная кривая соответствует значению U[0], вторая U[1], и так далее.
Chord Length spacing (Размещение по длине связок) приводит к тому параметр результирующей кривой в направлении U распределяется базируясь на расстоянии между профильными кривыми.
Совет
Если кривые имеют один и тот же порядок и одинаковое число редактируемых точек, лофт-поверхность имеет то же число звеньев в направлении U. Такая поверхность будет гораздо проще при ее корректировке и текстурировании. Неплохой путь создания таких поверхностей – сделать несколько копий одной кривой, а затем придать им нужную форму, перемещая CV.
Если параметризация кривых-профилей различна, то число звеньев поверхности может оказаться больше, чем число звеньев любой из кривой профиля. Если Вы создали кривые как Edit Point с параметризацией Chord Length, такая поверхность будет сложно организована и трудна в работе.
Auto Reverse (Авто реверс)
Если Auto Reverse отключен, кривые используются для построения поверхности "как есть", что может привести к перекручиванию поверхности, если кривые имеют разное направление. Если флажок включен, кривые автоматически меняют направление.
На приведенном рисунке две верхние кривые и две нижние имеют разное направление.

Если Auto Reverse выключен, полученная поверхность перекручивается. При включенном Auto Reverse кривые автоматически обращаются.
 
Если Auto Reverse выключен, Вы можете использовать кнопку Show Manipulator, чтобы обратить направление нужной кривой. Просто щелкните левой кнопкой мыши на манипуляторе для смены направления кривой.
  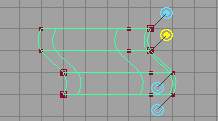
Close (Закрыть)
Данная опция устанавливает, будет ли создаваемая кривая периодической по одному из направлений (U или V). По умолчанию отключена. См. “Периодические, закрытые и открытые объекты”.
Surface Degree (Порядок поверхности)
Вы можете установить Surface Degree в Linear или Cubic. Это приводит к тому, что созданная поверхность будет линейной или кубической по направлению U. Выбор Linear приводит к созданию "граненых" поверхностей. Cubic создает сглаженные поверхности.
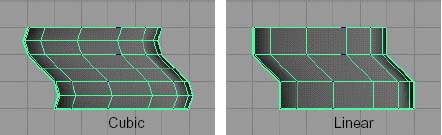
Section Spans (Разделение звеньев)
Данная настройка устанавливает число звеньев поверхности между профилями. Большее число позволяет более точно настраивать формы поверхности, но увеличивает время, необходимое на расчет поверхности.
Curve Range (Диапазон кривой)
Если Вы выбрали Partial, Вы можете использовать кнопку Show Manipulator после создания поверхности, чтобы определить, какой участок кривой (subCurves) используется при лофтинге.

Output Geometry (Результирующая геометрия)
Определяет тип созданной поверхности. (Subdiv создает разбиваемую поверхность.)
|