Редактирование поверхности экструзии с помощью редактора атрибутов (Attribute Editor)
Чтобы исправить результат экструзии после его создания, выделите созданную поверхность, откройте окно редактора атрибутов (Attribute Editor) и выберите закладку tab. См. “Установка опций экструзии” выше.
Обратите внимание, что разделы Profile Curve (Кривая профиль) и Path Curve (Кривая направляющая), обеспечивают Вам доступ к исходным кривым и статистической информации о них. Нажмите на кнопку со стрелкой, чтобы выбрать входные кривые. Выберите соответствующую закладку редактора атрибутов для их корректировки.
Редактирование поверхности экструзии с использованием манипуляторов
После создания поверхности экструзии, выделите ее, откройте окно списка каналов (Channel Box) и нажмите кнопку Show Manipulator. Выбирайте узлы subCurve в списке каналов, чтобы появлялись соответствующие манипуляторы, позволяющие менять длину и площадь экструзии.
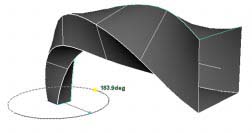
Birail Tools (Двурельсовые средства)
Пункт Birail Tools меню Surface предназначен для создания поверхности “продвижением” одного или нескольких профилей вдоль двух направляющих кривых (рельсов). Число в названии меню указывает на то, сколько профилей будет использоваться. Birail 1 использует один профиль, Birail 2 – два, а Birail 3+ - три и более.
Важно
Перед использованием двурельсовых средств осмотрите заготовленные профили со всех сторон, чтобы убедиться, что профили пересекаются с направляющими. Профили и направляющие могут быть изопармами, кривыми, лежащими на поверхности, границами поверхности или среза.
Чтобы использовать двурельсовые средства:
1. В меню Surfaces выберите пункт Birail и далее Birail 1, Birail 2 или Birail 3+ Tool.
2. Следуйте указаниям в строке подсказки. Выберите кривые, которые будете использовать как профили, а затем две кривые-направляющие.
 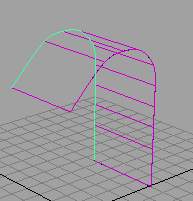 
Birail 1
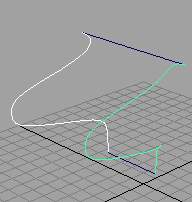  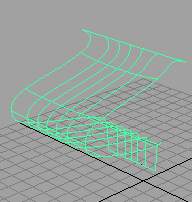
Birail 2
  
Birail 3+
Установка опций двурельсовых средств
В меню Surfaces в пункте Birail выберите значок настройки ( )пункта Birail 1, Birail 2 или Birail 3+ Tool, чтобы открыть окно настройки. Большая часть опций для этих трех пунктов идентичны. )пункта Birail 1, Birail 2 или Birail 3+ Tool, чтобы открыть окно настройки. Большая часть опций для этих трех пунктов идентичны.
Transform Control (Управление преобразованием)
Выберите Proportional или Non Proportional, чтобы определить, как масштабируется кривая профиль при продвижении по направляющим.
Пример использования настройки Transform Control
Постройте кривые направляющие в плоскости XZ. Кривую профиль постройте так, чтобы внутренние CV имели одно и то же постоянное значение Y. При выборе значения Non Proportional внутренние CV итоговой поверхности сохранят то же значение Y.
1. В видовом окне top создайте две направляющие кривые. В меню Display выберите пункт NURBS Components и далее Edit Points, чтобы редактируемые точки кривых отображались на экране.
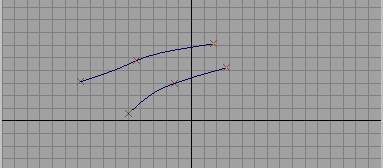
2. Нажмите кнопку Snap to points, расположенную на статус-строке (Status Line) и разместите первую точку кривой профиля, привязав ее к одной из направляющих. Выключите режим привязки.
 
3. В видовом окне front разместите две точки кривой профиля, как показано на рисунке.
Снова включите режим привязки и разместите последнюю точку кривой-профиля, привязав ее к другой направляющей.

4. Постройте поверхность. Пока она выделена, в списке каналов Channel Box выберите значение Non Proportional, а затем Proportional для опции Transform Mode. На рисунке показана поверхность для обоих случаев.
 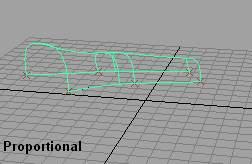
Profile Blend Value (Значение смешивания профилей)
(Только для Birail 2)
Данная установка устанавливает влияние кривых профиля на сечения создаваемой кривой. Значение 1.0 предоставляет профилю, выбранному первым, максимальный вес. Значение 0 дает противоположный эффект. По умолчанию оба профиля имеют одинаковый вес, равный 0.5. Эта опция доступна только при использовании Birail 2 Tool.
Continuity (Непрерывность)
Результирующая поверхность создается с непрерывностью касательного вектора с поверхностью, лежащей в основе профильной кривой.
Поскольку Вы можете использовать несколько профильных кривых при выборе Birail 2 Tool и Biail 3+ Tool, опция Continuity имеет настройки Profile и Rail для каждой из используемых кривых.
Rebuild (Перестройка)
Включите одну из возможностей опции Rebuild, чтобы перестроить профильные или направляющие кривые перед тем, как использовать их для построения поверхности. Поскольку Вы можете использовать несколько кривых при выборе Birail 2 Tool и Biail 3+ Tool, опция Rebuild имеет настройки Profile и Rail для каждой из используемых кривых.
Profile (Профиль) перестраивает профильную кривую.
First Rail (Первый рельс) перестраивает направляющую кривую, выбранную первой.
Second Rail (Второй рельс) перестраивает направляющую кривую, выбранную второй.
При включении любой из опций Rebuild откроется окно с настройками Rebuild Curve (Перестройка кривых). Настройки, приведенные в этом окне, описаны выше.
Output Geometry (Выходная геометрия)
Определяет тип созданной поверхности. (Subdiv создает разбиваемую поверхность)
Tool Behavior (Поведение средства)
Exit On Completion (Выход после завершения) заканчивает использование средства построения поверхности после того, как поверхность построена. Если данная возможность выключена, Вы можете продолжать использование инструмента без его повторного выбора.
Auto Completion (Автоматическое завершение) показывает приглашение на каждый шаг создания двурельсовой поверхности. Если опция выключена, Вам придется выбрать кривые в нужном порядке, а затем выбрать нужное средство. Сначала выбираются профильные кривые, а затем две направляющие.
Редактирование двурельсовой поверхности с одним профилем при помощи редактора атрибутов (Attribute Editor)
Выделите созданную с помощью одного профиля поверхность, а затем откройте окно редактора атрибутов. Выберите закладку BirailSrf.
Выше описаны все, доступные в этом случае опции, кроме следующих:
Input Profile & Input Rail (Исходный профиль и Исходная направляющая)
Информационные окна Input Profile и Input Rail содержат список кривых, используемых при создании поверхности. Нажмите кнопку со стрелкой, расположенную рядом с именем кривой, чтобы редактировать кривые.
Tangent Continuity Profile (Непрерывность касательного вектора профиля)
Эта опция позволяет Вам включать либо выключать непрерывность касательного вектора профильной кривой. Эта опция имеет смысл только если профильная кривая принадлежит поверхности (изопарма, кривая, лежащая на поверхности, граница среза).
|