Создание полигонов
Создание полигональных примитивов
Вы можете создать предопределенные 3D геометрические формы, называемые в Maya примитивами. Примитивы могут использоваться как есть или служить отправной точкой для 3D моделирования.
Например, Вы можете создать сферический примитив и изменить его масштаб с тем, чтобы сделать его эллипсоидом. Можно отрезать половину сферы, чтобы сделать купол. Можно использовать также Булевские операции (Boolean), чтобы получить новые формы с помощью пересечения примитивов.
Есть три пути создания полигональных примитивов:
- Создание полигональных примитивов с использованием меню Create
- Создание полигональных примитивов с использованием полки (Shelf)
- Интерактивное создание примитивов
Создание полигональных примитивов с использованием меню Create
Чтобы создать полигональный примитив, используя меню Create
1. В меню Create выберите пункт Polygon Primitives и далее значок настройки нужного Вам примитива. Например, Sphere >  , Cube > , Cube >  , Cone > , Cone >  и т.д. и т.д.
На экране появится окно настроек выбранного примитива.
2. В окне настроек примитива задайте его атрибуты.
Вы можете задать атрибуты, определяющие размер и масштаб, порядок разбиения примитива и т.д. Можно указать, создаются ли текстурные UV координаты для примитива. Подробнее о создании примитивов см. ниже.
Предупреждение
Вы можете корректировать атрибуты примитива и после его создания, используя окна Channel Box или Attribute Editor.
3. Нажмите кнопку Create.
Примитив появится в начале координат видового окна.
Создание полигонального примитива с использованием полки (Shelf)
Вы можете создать полигональный примитив, используя полку, на которой расположены интуитивно понятные иконки для создания примитивов. Можно задать собственные свойства примитива и сохранить эту версию задания примитива на полку. Подробнее создание собственных кнопок на полке описано в отдельном руководстве.
Чтобы создать полигональный примитив с использованием полки
1. Выберите на полке закладку Polygons.
2. Нажмите кнопку с изображением нужного Вам примитива.
Примитив появится в начале координат видового окна.
Интерактивное создание полигонов
Используя мышь, Вы можете создавать, позиционировать и масштабировать примитивы без использования манипулятора трансформации. В меню Create выберите пункт Polygon Primitives и далее Interactive Creation. Эта возможность доступна по умолчанию, но может быть отключена. Если Вы хотите интерактивно создать множество примитивов, снимите флажок в меню Create, пункт Polygon Primitives и далее Exit on Completion.
Кроме того, Вы можете создать примитив за один щелчок мыши.
Можно создать примитив одним щелчком или с помощью перемещения мыши, заранее задав его параметры. Для этого используется окно настроек Polygon Tool (Меню Create, пункт Polygon Primitives и далее значок настройки ( ) нужного типа примитива). ) нужного типа примитива).
Чтобы интерактивно создать полигональный примитив с помощью мыши
1. В меню Create выберите пункт Polygon Primitives и установите флажок Interactive Creation если он отключен.
2. В меню Create > Polygon Primitives выберите нужный тип примитива или нажмите соответствующую кнопку на полке.
Если Вы хотите изменить настройки создания примитива, такие как Divisions или Texture Mapping, в меню Create выберите пункт Polygon Primitive и далее значок настройки ( ) нужного типа примитива. ) нужного типа примитива.
3. В видовом окне выполните одно из следующих действий:
- Переместите мышь с нажатой левой кнопкой (для примитивов Sphere (сфера), Plane (Плоскость), Torus (Тор), Pyramid (Пирамида), Soccer Ball (Футбольный мяч), Platonic Solids (Правильный многогранник)).
- Переместите мышь с нажатой левой кнопкой, создав 2D основу примитива. Затем таким же движением создайте сам примитив (Cube (Куб), Cylinder (Цилиндр), Cone (Конус), Prism (Призма), Pipe (Труба), Helix (Спираль))
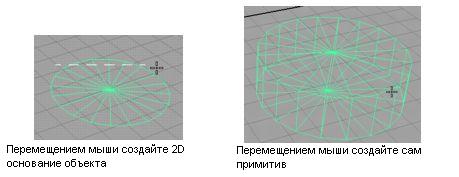
Совет
Чтобы задать ось для Вашего примитива при интерактивном создании, используйте ортогональные видовые окна. В зависимости от того, в каком окне создается примитив - top (сверху), front (спереди) или side (сбоку), задается ось примитива (y, z или x).
Удерживая клавиши Shift и Ctrl во время создания примитива, можно получить следующие эффекты:
Нажатая клавиша |
Эффект |
| Ничего |
Плоскость и куб строятся с угла. Все прочие примитивы строятся с центра. |
| Ctrl |
Все примитивы строятся с центра. |
| Shift |
Все трехмерные объекты имеют одинаковые размеры по всем осям. Примитив строится с основания. |
| Ctrl + Shift |
Все трехмерные объекты имеют одинаковые размеры по всем осям. Примитив строится с центра.
|
Чтобы создать примитив одним щелчком, используя заданные свойства
1. В меню Create выберите пункт Polygon Primitives и включите флажок Interactive Creation, если он не включен.
Если Вы хотите изменить свойства создаваемого примитива, такие как Divisions или Texture Mapping, в меню Create выберите пункт Polygon Primitive и далее значок настройки ( ) нужного типа примитива. ) нужного типа примитива.
2. Нажмите левую клавишу мышки в видовом окне.
Чтобы создать много полигональных примитивов интерактивно или за один щелчок
В меню Create выберите пункт Polygon Primitives и включите флажок Exit on Completion.
Другие возможности
Во время интерактивного создания примитивов Вы можете привязывать их к существующим объектам сцены. Для этого есть следующие возможности (нажмите соответствующую кнопку на панели Status Line или горячую клавишу). Привязка возможна к:
- сетке
- кривым
- CV, вершине или опорной точке
- живому объекту
Эти привязки помогут Вам во время создания привязать центр его создания к линии или плоскости, определенной другим объектом сцены.
Совет
Вы можете использовать ортографические окна, чтобы привязать объекты к линиям сетки. Например, Вы можете создать базу куба в окне perspective, а затем перейти в ортографическое окно front или side, чтобы точно установить высоту куба.
Создание полигональной сетки

Чтобы создать новый полигон
1. В меню Mesh выберите пункт Create Polygon Tool.
2. Нажмите левую кнопку мыши в точке расположения первой вершины.
Maya помещает вершину на земной поверхности, если не включена привязка к какой-нибудь геометрии.
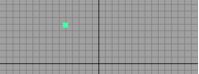
3. Нажмите левую кнопку мыши в точке расположения следующей вершины. Maya создаст ребро между первой и второй вершинами.
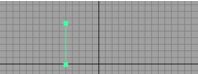
4. Расположите следующую вершину. Штриховое ребро соединит три вершины.
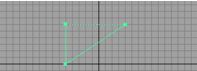
5. Выполните одно из следующих действий:
- * Нажмите клавишу
 , чтобы завершить полигон. , чтобы завершить полигон.
- * Нажмите клавишу
 , чтобы удалить последнюю вершину. , чтобы удалить последнюю вершину.
- * Нажмите клавишу y, чтобы начать новый полигон.
- * Продолжайте размещение вершин для создания четырех и более стороннего полигона.
- * Чтобы переключиться на редактирование вершин, нажмите клавишу Home или Insert. На предыдущей вершине появится манипулятор. Используйте манипулятор для перемещения вершин, нажимайте клавишу Delete для удаления сегмента, или левую кнопку мышки на другой вершине, чтобы перейти к ее редактированию. Чтобы выйти из режима редактирования, снова нажмите клавишу Home или Insert.

Добавление полигонов к существующей сетке
Вы можете добавлять полигоны к существующим сеткам, используя средство Append to Polygon Tool. Append to Polygon Tool создает новый полигон, используя ребро, как начальную точку.
Чтобы добавить полигон к существующей сетке
1. Выделите сетку, к которой хотите добавить полигон.
2. В меню Edit Mesh выберите пункт Append to Polygon Tool.
Граничные ребра выделятся и станут толще.
3. Нажмите граничное ребро, к которому хотите добавить грань.
Выбранное ребро выделится как первое ребро новой грани. Стрелки покажут направление ребер.
4. Нажимайте левую кнопку мыши на вершинах нового полигона. Можно так же выбирать ребра, которые будут использоваться новым полигоном.
Новая вершина появится с линией, соединяющей ее с выбранным ребром.
5. Выполните одно из следующих действий:
- Продолжайте размещение вершин и выбор ребер.
- Чтобы удалить последнюю вершину, нажмите клавишу
 . .
- Чтобы переключиться на редактирование вершин нажмите клавишу Home или Insert. На предыдущей вершине появится манипулятор. Используйте манипулятор для перемещения вершин, нажимайте клавишу Delete для удаления сегмента, или левую клавишу мышки на другой вершине, чтобы перейти к ее редактированию. Чтобы выйти из режима редактирования, снова нажмите клавишу Home или Insert.
- Нажмите клавишу
 , чтобы завершить создание полигона. , чтобы завершить создание полигона.
- Нажмите клавишу y, чтобы начать создание нового полигона.
Предупреждение
Append to Polygon Tool не позволяет добавлять грани к неграничным ребрам.
Если такая необходимость возникла, используйте пункт Extrude меню Edit Mesh, а затем модифицируйте созданную грань.
|