Выделение граничных ребер
Граничные ребра – это ребра, которые лежат по внешнему или внутреннему периметру полигональной сетки. Выделение граничных ребер работает примерно так же, как выделение кольца или петли ребер. В зависимости от того, какое ребро было выделено первым (внешнее или внутреннее), соответствующие ребра полигональной сетки будут выделены.
Автоматическое выделение граничных ребер позволяет Вам избежать выделения каждого ребра вручную.
Чтобы выделить внешние и внутренние граничные ребра на полигональной сетке
1. В видовом окне выделите полигональную сетку, на которой хотите выбрать граничные ребра.
Выбранная сетка выделится зеленым цветом.
2. В наборе меню Polygons, в меню Select выберите пункт Select Border Edge Tool.
Выбранная сетка выделится синим цветом, чтобы индицировать режим выбора ребер.
3. Если Вы хотите выделить внешние граничные ребра сетки, дважды нажмите левую кнопку мыши на любом внешнем граничном ребре сетки.
Внешние граничные ребра сетки станут выделенными.
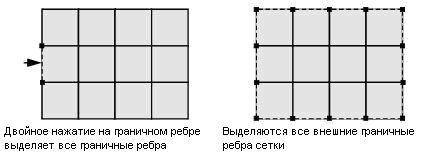
4. Если Вы хотите выделить внутренние граничные ребра сетки, дважды нажмите левую кнопку мыши на любом внутреннем граничном ребре сетки.
Внутренние граничные ребра сетки станут выделенными.
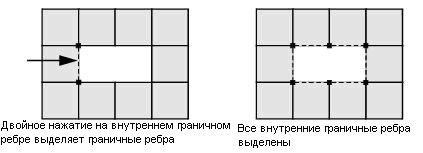
5. Если нужно отменить выделение части ребер, нажмите  + +  на ребрах, с которых хотите снять выделение. Если нужно снять выделение со всех ребер, нажмите левую кнопку мыши в любом месте видового окна вне сетки. на ребрах, с которых хотите снять выделение. Если нужно снять выделение со всех ребер, нажмите левую кнопку мыши в любом месте видового окна вне сетки.
Предупреждение
Возможно также выделение части граничных ребер. Например, Вы можете нажать левую кнопку мыши на первом граничном ребре, а потом на последнем. Ребра, лежащие между ними, будут выделены. См. рисунок внизу.
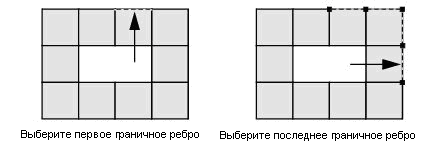
Совет
Если Вам нужно перейти от одного режима выделения к другому, Вы можете сделать это с помощью окна Tool Settings, вместо использования меню Edit.
Выделение пути ребер между двумя вершинами
Средство Select Shortest Edge Path Tool позволяет Вам легко выделить последовательность ребер, лежащих между двумя произвольными вершинами сетки. Оно ищет кратчайший путь между вершинами и выделяет соответствующие ребра.
Select Shortest Edge Path Tool обычно используется для выделения длинных и сложных цепей ребер сетки, когда нужно выполнить ряд операций Cut UV Edges для распутывания сетки UV-координат (Unfold UV).
Чтобы выделить путь между двумя вершинами
1. В видовом окне выберите сетку, на которой хотите выделить ребра.
2. В наборе меню Polygons, в меню Select выберите пункт Select Shortest Edge Path Tool.
Выбранная поверхность перейдет в режим выделения вершин.
3. Чтобы выделить цепь ребер между вершинами, выделите вершину, с которой хотите начать выделение, затем нажмите левую кнопку мыши на последней вершине пути.
Ребра, составляющие кратчайший путь между выбранными вершинами будут выделены. Возможно, путь между вершинами может идти ступеньками, но выделение будет идти максимально прямо.
Предупреждение
Вы можете выбрать и несколько вершин, чтобы выделенный путь обходил их все наиболее коротким маршрутом.
4. Чтобы отменить сделанное выделение, нажмите Ctrl + z. Если Вы хотите снять сделанное выделение и начать новое, нажмите левую кнопку мыши в любом месте видового окна вне сетки. Нажмите клавишу y, если хотите сохранить текущее выделение и начать новое. Нажмите клавишу q, чтобы закончить работу с инструментом выделения и перейти к другому действию. Например, Вам может понадобиться разрезать UV ребра, ассоциированные с выделенными, используя Cut UV Edges (Меню Edit UVs, пункт Cut UV Edges).
Выделение компонента на основе критерия
Ограничения выделения позволяют Вам выделить компоненты полигонов, удовлетворяющие различным критериям. Подробнее о выделении компонентов полигонов см. выше.
Для выделения с ограничением
1. Выберите полигональный объект, компоненты которого хотите выделить.
2. В меню Select выберите пункт Select Using Constraints.
3. Выполните одно из следующих действий:
- Чтобы применить ограничения к следующему выделению, нажмите кнопку Next Selection. Это позволит Вам ограничить эффект Вашего выделения.
- Чтобы применить ограничения к текущему и следующему выделению, нажмите кнопку Current and Next. Текущее ограничение изменится в соответствии с ограничением.
- Чтобы выделить все компоненты выбранного объекта, удовлетворяющие ограничениям, нажмите кнопку All and Next. Изменения будут автоматически изменяться в соответствии с изменениями настроек окна.
4. Откройте секции, чтобы установить различные ограничения и условия выделения.
Каждая секция представляет собой ограничения на выбранные компоненты. Включайте флажок Activate вверху секции, чтобы активизировать ограничение.
5. Нажмите одну из кнопок Close.
Совет
Опция Nothing отменяет все ограничения, выбранные в окне. Она позволяет Вам держать окно ограничений открытым без применения выбранных ограничений.
Чтобы быстро отключить все ограничения на выделение
В окне ограничений на выделения откройте меню Reset и выберите пункт Disable All.
Изменение выделения с помощью клавиш перемещения
Вы можете использовать клавиши перемещения ( , ,  , ,  , ,  ), чтобы изменить выделение вершин на полигональной сетке. ), чтобы изменить выделение вершин на полигональной сетке.
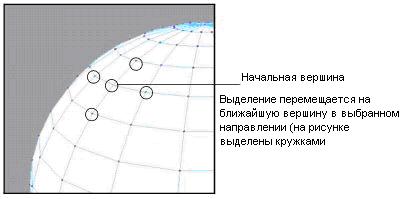
Существуют следующие ограничения на использование этих клавиш для изменения выделения:
- Эта возможность работает лучше при выделении одиночной вершины.
- Если при нажатии клавиши со стрелкой выделится невидимая вершина (например, расположенная с обратной стороны геометрии), Вам придется повернуть камеру, чтобы продолжить выделение.
- Если выделено несколько вершин, и Вы нажимаете одну из клавиш со стрелкой, то при переходе за видимую часть объекта, исходное выделение не сохраняется.
- Вы не всегда можете вернуться к исходному выделению; иными словами, если Вы нажмете стрелку влево для перемещения выделения, то нажатие стрелки вправо не обязательно вернет Вас к исходному выделению.
- Вы не всегда можете вернуться к начальному выделению, если выделено несколько вершин.
|